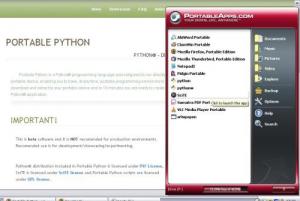Se você não tem nada a ver com programação, nem tem interesse no assunto, simplesmente ignore este artigo.
Mike Driscoll tem um blog dedicado a Python chamado The Mouse vs. the Python e eventualmente há excelentes artigos por lá. Artigos estilo receita de bolo. Já traduzi um deles em outros tempos, falando sobre edição de registros do Windows: Editando o Registro do Windows em Python com o _winreg.
No final do ano passado, o Mike publicou um Top 10 de seus artigos. Aproveitei a lista e traduzi o artigo mais visitado de seu blog em 2011. Não é somente questão de popularidade, o artigo é muito bom e fala sobre como gerar arquivos PDF em Python: A Simple Step-by-Step Reportlab Tutorial.
Esta é uma tradução livre e modifiquei sutilmente algumas coisas, incluindo os exemplos. Agradeço ao Mike pelos excelentes artigos e me desculpo pelas liberdades que tomei na tradução (incluindo a mudança no nome do artigo). Vamos a ele!
O subtítulo deste artigo poderia facilmente ser "Como criar PDFs com Python", mas o Wordpress não suporta isso. De qualquer forma, a melhor biblioteca é a Reportlab.. Ela não é distribuída junto com a biblioteca padrão, de modo que você precisará baixá-la para poder executar com sucesso os exemplos deste tutorial. Você vai se deparar com pelo menos um exemplo de como colocar uma imagem no PDF, que quer dizer que você também precisará da Python Imaging Library (PIL). Pelo que entendi, Reportlab é compatível com Python 2.x, IronPython e Jython. Eles Eles estão trabalhando em um port para Python 3.x (ou estarão muito em breve)
Instalação
Reportlab suporta a maioria dos métodos de instalação em Python. Você tem a opção de baixar o código-fonte e rodar “python setup.py install” ou rodar um instalador de binário (em Windows). Havia uma discussão recente na lista de email que indicava que eles adicionariam suporte a pip também. A discussão que eu li sobre suporte do Reportlab ao easy_install é confusa, de modo que eu não estou certo se eles já dão suporte àquele método ou não. (Nota do Tradutor: em Trisquel ou outra distribuição GNU/Linux baseada em Debian, você pode instalar facilmente o Reportlab e o PIL com o comando "apt-get install python-reportlab python-imaging")
Criando um PDF simples
Reportlab tem uma documentação decente. O que eu quero dizer com isso é que a documentação nos dá aquilo de que precisamos para começar, mas quando você acha alguma coisa um tanto mais complexa para fazer, você tem correr com suas próprias pernas. Só recentemente eles adicionaram uma sessão Code Snippets ao site, que espero que venha a agrupar receitas, dicas e truques, de modo que melhore essa questão. Mas basta disso. Vamos ver como se cria alguma coisa.
No Reportlab, o componente de nível mais baixo que é usado regularmente é o objeto canvas do pacote pdfgen. As funções nesse pacote lhe permitem "pintar" um documento com seu texto, suas imagens, linhas ou o que você quiser. Eu
In Reportlab, the lowest-level component that’s used regularly is the canvas object from the pdfgen package. The functions in this package allow you to “paint” a document with your text, images, lines or whatever. Já ouvi algumas pessoas descreverem isso como escrever em Postscript. Eu tenho minhas dúvidas se isso é realmente tão ruim assim. Pela minha experiência, é bem parecido com você usar um toolkit para fazer interface gráfica em regiões específicas, com posicionamentos absolutos. Vejamos como o objeto canvas funciona:
from reportlab.pdfgen import canvas
c = canvas.Canvas("ola.pdf")
c.drawString(100,750,"Bem-vindo ao Reportlab!")
c.save()
Você terminará com um arquivo PDF parecido com isso:

A primeira coisa a se notar sobre esse código é que se quisermos salvar o PDF, precisamos fornecer um nome de arquivo ao objeto Canvas. O endereço para o arquivo pode ser um caminho tanto absoluto como relativo. Nesse exemplo, o PDF será criado no mesmo lugar onde você está quando chamar o script. A próxima peça do quebra-cabeças é o método drawString. Ele desenhará o texto do jeito que você mandar. Quando usamos o objeto canvas, ele começa no canto inferior esquerdo da página. Assim, para este exemplo, pedimos para desenhar o texto a 100 pontos da margem esquerda e a 750 pontos do canto inferior da página (1 ponto equivale a 1/72 polegada). Você pode mudar esse padrão no construtor do Canvas passando um zero ao parâmetro bottomup. Entretanto, eu não tenho muita certeza do que acontecerá se você fizer isso, já que o guia de usuário do Reportlab não é muito claro a esse respeito. A peça final do código que foi apresentado é a que salva o seu PDF.
Isso foi fácil! Você já criou um PDF simples! Note que o tamanho por padrão do Canvas já é A4, de modo que se você for estadunidense provavelmente desejará mudá-lo para o formato letter. É fácil fazer isso no Reportlab. Tudo o que você precisa fazer é o seguinte:
from reportlab.lib.pagesizes import letter
from reportlab.pdfgen import canvas
canvas = canvas.Canvas('arquivo.pdf', pagesize=letter)
width, height = letter
A principal razão para pegar a largura e altura da página é que você pode definir margens, além de poder usá-las para fazer cálculos e decidir quando adicionar uma quebra de página. Vamos dar uma olhada por alto no construtor da classe Canvas para ver que opções nós temos mais:
def __init__(self,filename,
pagesize=letter,
bottomup = 1,
pageCompression=0,
encoding=rl_config.defaultEncoding,
verbosity=0
encrypt=None):
Esse código foi tirado diretamente do Guia de Usuário do Reportlab, página 11. Você pode ler sobre outras opções nesse guia se você quiser os detalhes completos.
Agora vamos fazer algo um pouco mais difícil e útil.
Um Pequeno Formulário, uma Pequena Função

Neste exemplo, criaremos um formulário imprimível parcial. Até onde eu sei, o Reportlab não suporta aqueles formulários preenchíveis na tela, os que foram adicionados aos produtos Adobe no decorrer dos anos. De qualquer modo, vamos ao código!
from reportlab.lib.pagesizes import letter
from reportlab.pdfgen import canvas
canvas = canvas.Canvas("form.pdf", pagesize=letter)
canvas.setLineWidth(.3)
canvas.setFont('Helvetica', 12)
canvas.drawString(30,750,'COMUNICADO OFICIAL')
canvas.drawString(30,735,'EMPRESAS ACME')
canvas.drawString(500,750,"12/12/2011")
canvas.line(480,747,580,747)
canvas.drawString(275,725,'SALDO DEVEDOR:')
canvas.drawString(500,725,"R$ 1.000,00")
canvas.line(378,723,580,723)
canvas.drawString(30,703,'RECEBIDO POR:')
canvas.line(130,700,580,700)
canvas.drawString(130,703,"JOHN DOE")
canvas.save()
Isso é baseado no recibo atual que eu criei no trabalho. A principal diferença entre este e o exemplo anterior é o uso do método canvas.line. Você pode usá-lo para desenhar linhas no seu documento passando pares X-Y. Eu usei esta funcionalidade para criar grades, embora isso seja um saco. Outros pontos interessantes nesse código incluem o comando setLineWidth(.3), que diz ao Reportlab quão grossas devem ser as linhas; e o comando setFont('Helvetica', 12), que nos permite especificar a fonte e tamanho.
Nosso próximo exemplo vai envolver o que aprendemos até agora e nos introduzirá nos fluidos.
Indo com o Fluxo

Se você é um publicitário ou faz algum tipo de trabalho com cartas, então Reportlab será um excelente acréscimo ao seu arsenal. Nós o usamos para criar cartas de formulário para pessoas com bilhetes de estacionamento vencidos. O exemplo a seguir é baseado em algum código que eu escrevi para essa aplicação, embora a carta seja um tanto diferente. (Note que o código abaixo não rodará se você não tiver a Python Imaging Library instalada).
# -*- coding: UTF-8 -*-
import time
from reportlab.lib.enums import TA_JUSTIFY
from reportlab.lib.pagesizes import letter
from reportlab.platypus import SimpleDocTemplate, Paragraph, Spacer, Image
from reportlab.lib.styles import getSampleStyleSheet, ParagraphStyle
from reportlab.lib.units import inch
doc = SimpleDocTemplate("form_letter.pdf",pagesize=letter,
rightMargin=72,leftMargin=72,
topMargin=72,bottomMargin=18)
Story=[]
logo = "python-logo.png"
magName = "Pythonista"
issueNum = 12
subPrice = "99.00"
limitedDate = "03/05/2010"
freeGift = "Bisão de pelúcia"
formatted_time = time.ctime()
full_name = "Mike Driscoll"
address_parts = ["411 State St.", "Marshalltown, IA 50158"]
im = Image(logo, 2*inch, 2*inch)
Story.append(im)
styles=getSampleStyleSheet()
styles.add(ParagraphStyle(name='Justify', alignment=TA_JUSTIFY))
ptext = '<font size=12>%s</font>' % formatted_time
Story.append(Paragraph(ptext, styles["Normal"]))
Story.append(Spacer(1, 12))
# Create return address
ptext = '<font size=12>%s</font>' % full_name
Story.append(Paragraph(ptext, styles["Normal"]))
for part in address_parts:
ptext = '<font size=12>%s</font>' % part.strip()
Story.append(Paragraph(ptext, styles["Normal"]))
Story.append(Spacer(1, 12))
ptext = '<font size=12>Caro(a) %s:</font>' % full_name.split()[0].strip()
Story.append(Paragraph(ptext, styles["Normal"]))
Story.append(Spacer(1, 12))
ptext = '<font size=12>Gostaríamos de recebê-lo na nossa base de assinantes da Revista %s! \
Você receberá %s edições pelo excelente preço inicial de $%s. Por favor responda até\
%s para começar a receber nossa publicação e ainda levar esse maravilhoso presente: %s.</font>' % (magName,
issueNum,
subPrice,
limitedDate,
freeGift)
Story.append(Paragraph(ptext, styles["Justify"]))
Story.append(Spacer(1, 12))
ptext = '<font size=12>Agradecemos muito e esperamos seu retorno para lhe servir.</font>'
Story.append(Paragraph(ptext, styles["Justify"]))
Story.append(Spacer(1, 12))
ptext = '<font size=12>Atenciosamente,</font>'
Story.append(Paragraph(ptext, styles["Normal"]))
Story.append(Spacer(1, 48))
ptext = '<font size=12>Ima Sucker</font>'
Story.append(Paragraph(ptext, styles["Normal"]))
Story.append(Spacer(1, 12))
doc.build(Story)
Bem, aqui teve muito mais código do que nos nossos exemplos anteriores. Precisaremos olhá-lo com calma para entendermos tudo o que está sendo feito. Quando você estiver pronto, simplesmente continue lendo. (N. T. Como traduzi o código do exemplo e o adaptei sutilmente, fez-se necessário o uso daquela primeira linha de comentário no código, que diz ao Python que o código a seguir está em Unicode. Se você salva seus arquivos em ISO-8859-1, basta colocar esse código no lugar de UTF-8 que está tudo bem).
A primeira parte que precisamos olhar são as novas linhas de importação:
from reportlab.lib.enums import TA_JUSTIFY
from reportlab.platypus import SimpleDocTemplate, Paragraph, Spacer, Image
from reportlab.lib.styles import getSampleStyleSheet, ParagraphStyle
from reportlab.lib.units import inch
De enums, importamos “TA_JUSTIFY”, que permite que nossas strings tenham formatação justified. Há várias outras constantes que podemos usar: alinhamento à direita, à esquerda e algumas outras coisas divertidas. Em seguida temos o módulo platypus (que vem de Page LAyout and TYPography Using Scripts. N. T.: platypus também significa "ornitorrinco"). Ele contem um monte de módulos, mas provavelmente os mais importantes deles são os fluidos, como o Paragraph. Um fluido tem tipicamente os seguintes atributos: wrap, draw e algumas vezes split. Eles são usados para escrever com facilidade parágrafos, tabelas e outras construções de múltiplas páginas.
A classe SimpleDocTemplate nos permite definir em só lugar margens, tamanho da página, nome do arquivo e uma pá de outras configurações para o nosso documento. Um "Spacer" é bom para adicionar uma linha em branco, como uma quebra de parágrafo. A classe Image utiliza a Python Image Library para nos permitir inserir e manipular facilmente uma imagem no nosso PDF.
O getSampleStyleSheet pega um conjunto de estilos padrão que podemos usar no nosso PDF. ParagraphStyle é usado para definir o alinhamento do nosso parágrafo nesse exemplo, mas pode fazer muito mais do que isso (veja a página 67 do guia de usuário). Pra terminar, inch (polegada) é uma unidade de medida para ajudar no posicionamento de itens no seu PDF. Você pode vê-lo em ação quando nós posicionamos o logo: Image(logo, 2*inch, 2*inch). Isso quer dizer que o logotipo estará a duas polegadas do topo e a duas polegadas da esquerda.
Não recordo a razão para que os exemplos do Reportlab usem uma lista Story, mas é como nós faremos aqui também. Basicamente você cria uma linha de texto, uma tabela e imagem ou o que você quiser e as anexa à Story list. Você verá isso por todo o nosso exemplo. A primeira vez que fizemos isso foi quando adicionamos a imagem. Antes de prosseguir, precisamos olhar como adicionamos um estilo ao nosso objeto de estilos.
styles.add(ParagraphStyle(name='Justify', alignment=TA_JUSTIFY))
A razão para isso é importante e é para que você possa utilizar a lista de estilo para vários parágrafos de texto do seu documento. No código anterior, criamos um estilo de parágrafo chamado "Justify". Tudo o que ele faz é justificar nosso texto. Você verá um exemplo disso depois no texto. Por ora, vamos ver um exemplo rápido
ptext = '<font size=12>%s</font>' % formatted_time
Story.append(Paragraph(ptext, styles["Normal"]))
Para a nossa primeira linha de texto, usamos a classe Paragraph. Como você pode ver, a classe Paragraph aceita algumas tags estilo HTML. Aqui nós definimos o tamanho da fonte para 12 e usamos o estilo normal (que é alinhado à esquerda, entre outras coisas). O resto do exemplo é basicamente a mesma coisa, só que com espaçadores (Spacers) colocados aqui e ali. No fim, nós chamamos doc.build para criar o documento.
Resumindo
Agora você sabe o básico sobre criação de PDFs em Python usando Reportlab. Nós nem sequer arranhamos a superfície daquilo tudo que podemos fazer com Reportlab. Alguns exemplos incluem tabelas, gráficos, paginação, sobreposição de cores, links, gráficos e muito mais. Eu recomendo bastante que você baixe o módulo junto com o guia de usuário e mande ver!